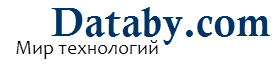Про социальные сети и сервисы:
Возможно, это заинтересует:
Рекомендуем:
Недавно на сайте смотрели:
36 471
Обновление драйверов и создание их резервных копий в driver genius professional
категория: Программыдата: 15 марта 2012
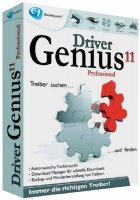 1. Для установки Driver Genius Professional запустите файл [drvgenpro.exe] и следуйте инструкциям программы инсталяции. При первом запуске поступят извещение об устаревшей базе данных и предложение ее обновить. Откажитесь от загрузки апдейтов, нажав на кнопку [нет]. После этого программа будет готова к сканированию системы на предмет поиска установленных драйверов; однако и на этом этапе не следует торопиться. Поэтому закройте окно [scan computer new]. Сначала, нужно заняться русификацией интерфейса.
1. Для установки Driver Genius Professional запустите файл [drvgenpro.exe] и следуйте инструкциям программы инсталяции. При первом запуске поступят извещение об устаревшей базе данных и предложение ее обновить. Откажитесь от загрузки апдейтов, нажав на кнопку [нет]. После этого программа будет готова к сканированию системы на предмет поиска установленных драйверов; однако и на этом этапе не следует торопиться. Поэтому закройте окно [scan computer new]. Сначала, нужно заняться русификацией интерфейса.2. Чтобы Driver Genius Professional начал говорить на русском щелкните кнопку [options] и откроется окно программных настроек. Перейдите на вкладку [general] и в раскрывающемся списке [language] выберите пункт[Русский(Россия)]. Чтобы избавиться от навязчивой заставки при каждом запуске приложения, снимите флажок в чекбоксе [show splash screen], после чего кликните по кнопке [ок] и закройте программу.
3. При повторном запуске программа на чистом русском вновь предложит обновить базу данных. Согласитесь на это действие, нажав кнопку [да]. Дождитесь окончания обновлений. Щелкните по кнопке [завершить]. Теперь самое время приступить к поиску устновленных драйверов.
Поиск, установка и удаление драйверов. Для этого можно использовать как бесплатные программы для обновления драйверов, так и прибегнуть к приведенным советам.
1. В разделе [главная] главного окна нажмите на кнопку [начать проверку] после чего driver genius professional произведет сканирование Windows и в секции [история проверки] отобразит сводный отчет обо всех найденных драйверах. Затем программа предложит выбрать для загрузки обновленные драйверы устройств. От вас потребуется установить флажки в нужных чекбоксах и кликнуть по кнопке [далее].
2. После этого начнет свою работу [менеджер загрузки драйверов] - он выведет список драйверов, для которых доступны обновления. Щелкнув по строчке с названием драйвера, получите информацию о его версии и дате релиза новой версии, имени файла и папке куда он будет загружен. Возможна как выборочная, так и полная загрузка. Если требуется установить один драйвер из общего списка, щелкните по строчке с названием и нажмите на кнопку [загрузить]. Если же нужно обновить все драйверы, предложенные программой, кликните по кнопке [загрузить все]. После успешной загрузки файла приложение отобразит статус обновления. Для инсталяции обновленного драйвера на кнопку [установить]
3. Если вы перестали пользоваться каким-либо устройством, знайте, что файлы драйвера по-прежнему остаются в системе. Для корректной деинсталляции неиспользуемых драйверов выберите пункт [удаление] в главном окне driver genius professional, включите чекбокс ненужного драйвера и следуйте инструкциям. Мы упоминали так же о других способностях приложения - опробуем процедуры создания резервной копии драйверов и восстановления из оной.
Создание и использование резервной копии.
1. Для создания резервной копии драйверов щелкните по вкладке [резервирование] после чего начнется сбор информации. Через несколько секунд программа выведет список драйверов, доступных для резервного копирования. Чтобы отказаться от резервного копирования определенных драйверов, снимите флажки в чекбоксах с названием компонентов и нажмите кнопку [далее].
2. В окне [тип резервирования и размещение] выберите в раскрывающемся списке [выберите тип резервирования] один из форматов резервной копии. Таинственный параметр [по умолчанию] озночает, что программа создаст папку, где будут храниться файлы драйвера без установщика. Разумеется, для инсталляции можно использовать и такой набор файлов. Если же выберете параметр [ZIP архив], получите тот же набор, упакованным в архив с расширением .zip, что позволит уменьшить размер копии. При выборе параметра [Самоизвлекающийся архив] driver genius professional создаст самораспаковывающийся файл с расширение .exe, но на выходе вы получите упоминавшийся каталог с набором файлов драйвера. Советую выбрать параметр [архив-автоинсталлятор]. Созданная таким образом резервная копия избавит от лишней работы, в чем вы скоро убедитесь.
3. Теперь следует определить папку для хранения файлов резервной копии. По умолчанию программа стремиться создать копию в системном разделе - нет смысл долго говорить о плачевной участи сохраненных драйверов при крахе Windows. Щелкните по кнопке [обзор] и кажите каталог в другом разделе, сменный носитель либо сетевой ресурс, после чего нажмите на кнопку [далее].
4. Создание резервной копии может занять несколько минут - все зависит от количества и размера драйверов, которые выбраны для сохранения. Если процесс завершен успешно, вас известят об этом, напомнив расположение резервной копии вместе с именем файла.
5. Для установки драйверов из резервной копии нажмите на кнопку [востановление] в главном окне. По умолчанию предлагается вариант [востановить драйвера из предыдущего резервирования] если driver genius professional запомнил расположение сохраненных драйверов. Щелкните по кнопке [далее], затем, отметив флажками соответствующие чекбоксы вновь кликните по кнопке [далее]. Дайте согласие на востановление драйверов в открывшемся окне и дождитесь окончания процесса.
6. Мы обещали рассказать о преимуществе резервной копии, созданной в формате [архив-автоинсталлятор]. При использовании такого архива не обязательно запускать driver genius professional - достаточно дважды щелкнуть по значку вида [driver backup 1-14-2011-154537.exe]. К сожалению, интерфейс программы восстановления драйверов из резервной копии данного формата не русифицирован; но не беда - нужно просто снять флажки из чекбоксов в строчках ненужных драйверов и нажать на кнопку [start restore]. Остальные действия будут выполнены без вашего участия.
Теги:
Возможно, Вас заинтересуют похожие тематические статьи и рекомендации:
 Создание и обновление резернвых копий драйверов в drivermax 5.6Некоторые ограничения: например, в течение суток можно обновиться драйверы лишь для двух устройств . Рассмотрим только функции обновления драйверов и создания их резервных копий. Перед работой с
Создание и обновление резернвых копий драйверов в drivermax 5.6Некоторые ограничения: например, в течение суток можно обновиться драйверы лишь для двух устройств . Рассмотрим только функции обновления драйверов и создания их резервных копий. Перед работой с Драйвера для ноутбука Samsung R60 plus под Windows XPСборник драйверов для ноутбука Samsung R60 plus под ОС Windows XP, а также Windows 7. Состав сборника: - Broadcom Bluetooth Driver 5.1.0.3300 - 2Marvell Lan driver 8.57.2.3 - Touchpad Driver 8.2.5.1
Драйвера для ноутбука Samsung R60 plus под Windows XPСборник драйверов для ноутбука Samsung R60 plus под ОС Windows XP, а также Windows 7. Состав сборника: - Broadcom Bluetooth Driver 5.1.0.3300 - 2Marvell Lan driver 8.57.2.3 - Touchpad Driver 8.2.5.1 Драйвера Realtek AC97 Sound Driver A4.06/6305Realtek AC97 Sound Driver – это разработанный для аудиосистем AC97 встроенного типа пакет драйверов. Несомненным плюсом является существование на русском языке его версии. Он поддерживает
Драйвера Realtek AC97 Sound Driver A4.06/6305Realtek AC97 Sound Driver – это разработанный для аудиосистем AC97 встроенного типа пакет драйверов. Несомненным плюсом является существование на русском языке его версии. Он поддерживает Секреты и настройки браузеровВы знаете, что с помощью простого приема можно открыть все свои любимые сайты одним кликом кнопкой мыши? Или, скажем, добавить в Internet Explorer функцию проверки орфографии, установив небольшое
Секреты и настройки браузеровВы знаете, что с помощью простого приема можно открыть все свои любимые сайты одним кликом кнопкой мыши? Или, скажем, добавить в Internet Explorer функцию проверки орфографии, установив небольшое Драйвера для ноутбука HP Pavilion DV 2000 для Windows XPПодборка драйверов для ноутбука HP Pavilion DV 2000 для ОС Windows XP.
Драйвера для ноутбука HP Pavilion DV 2000 для Windows XPПодборка драйверов для ноутбука HP Pavilion DV 2000 для ОС Windows XP. Android: Перемещение приложений на карту памяти, быстрый доступ к веб-сайтамМногие пользователи Android испытывают нехватку свободного места на телефоне: встроенная память после загрузки приложений, фотографий и музыкальных композиций быстро заполняется.
Android: Перемещение приложений на карту памяти, быстрый доступ к веб-сайтамМногие пользователи Android испытывают нехватку свободного места на телефоне: встроенная память после загрузки приложений, фотографий и музыкальных композиций быстро заполняется. Обновление смартфона, голосовое управление, поиск и загрузка приложенийНекоторые функции работают только под OC Android 2.2 и выше, для других достаточно версии 1.6. Чтобы узнать какая версия установлена на вашем аппарате, выберите в настройках пункт "Информация о
Обновление смартфона, голосовое управление, поиск и загрузка приложенийНекоторые функции работают только под OC Android 2.2 и выше, для других достаточно версии 1.6. Чтобы узнать какая версия установлена на вашем аппарате, выберите в настройках пункт "Информация о Драйвера для ноутбука Asus X52SНабор драйверов для ноутбука Asus X52S под ОС Windows XP. Полный комплект в одном архиве для материнской платы, видеокарты, чипсета, модуля Wi-Fi, модема, звуковой карты и пр.
Драйвера для ноутбука Asus X52SНабор драйверов для ноутбука Asus X52S под ОС Windows XP. Полный комплект в одном архиве для материнской платы, видеокарты, чипсета, модуля Wi-Fi, модема, звуковой карты и пр.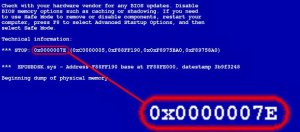 «Страшная» ошибка 0х0000007Е и синий экранВозникновение данной ошибки может быть по нескольким причинам: сбой работы драйверов (самая частая ошибка) установленные некорректные драйвера; конфликт установленных приложений (два антивируса,
«Страшная» ошибка 0х0000007Е и синий экранВозникновение данной ошибки может быть по нескольким причинам: сбой работы драйверов (самая частая ошибка) установленные некорректные драйвера; конфликт установленных приложений (два антивируса, Самая первая беспроводная мышь без батареекСейчас много беспроводных "грызунов", но никто не знает какая же самая первая беспроводная мышь была выпущена на свет. Сегодня и поговорим о этой теме.
Самая первая беспроводная мышь без батареекСейчас много беспроводных "грызунов", но никто не знает какая же самая первая беспроводная мышь была выпущена на свет. Сегодня и поговорим о этой теме.
Темы, отмеченные пользователями:
Как выбрать хороший ноутбук для работы и интернета
Итак, поговорим о том, как все-таки правильно выбрать хороший и удобный для себя мобильный компьютер (ноутбук, нетбук) для работы и интернета, а также на что прежде всего стоит обратить внимание при его выборе, и покупке. Поехали...
Nikon D800 Полнокадровая зеркалка
Значительно затянувшиеся разработка, новой модели зеркального фотоаппарата, оправдала все свои ожидания. В предвкушении появления данной модели, любители фото прождали не один год, так как предшественница была выпущена четыре года назад. В итоге ярые фанаты, этого известнейшего бренда, получили превосходящие даже самые смелые ожидания, довольно продуманно, качественный уровень совершенства, и скачок вперед в плане разработки зеркалки.
Самая первая беспроводная мышь без батареек
Сейчас много беспроводных "грызунов", но никто не знает какая же самая первая беспроводная мышь была выпущена на свет. Сегодня и поговорим о этой теме.